If you have one or more variables which the user should be able to enter their own line breaks you must use a variable set up as a Formatted Paragraphs variable in Studio.
When the template is uploaded to isave.DIALOG yo set the variable field type to a Text Area. The numbers of rows is how many rows that shows for the user, but it’s not limiting the text content.
If you want to enable the feature to select BOLD or italic formatting you tick the box called Advanced toolbar. For more information about this feature click here.
Troubleshooting
If you get a different text formatting result in the PDF or preview file than the formatting you see in Studio, the probable reason for this is that the content of the variable will be set in the selected paragraph style only. Any manual overrides in Studio to that style will be ignored by the server. You can easily see manual overrides in Studio, they will be indicated by a plus sign (+) after the text (Paragraph) Style under the Form tab.
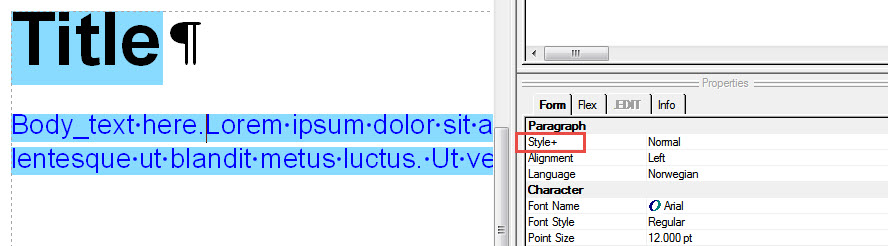
In the above example it looks like the Body Text should render as blue, but it renders as black in the PDF and preview files because the paragraph style Normal is set to black.
Remember to always look for the plus sign (+) after the text (Paragraph) Style under the Form tab that indicates manual overrides of the selected paragraph style when you work with Formatted Paragraphs variables.
If you set the Body text to the paragraph style (No Style) the Normal style is selected and then you will see how the text will look in isave.DIALOG.
The easiest way to solve a manual override is to set the Normal paragraph style to the correct formatting for the text area variables.
If the text should have a different paragraph style than the Normal style, just select a different paragraph style.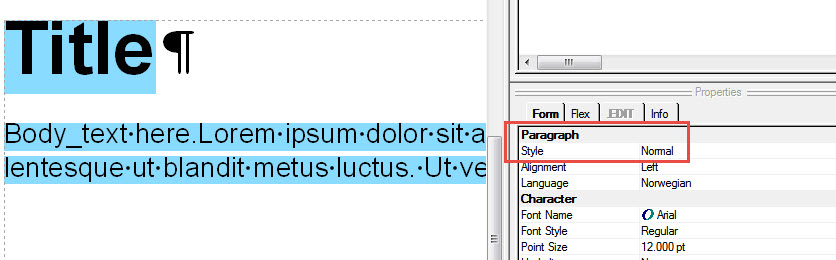
It might be that you need to create a new paragraph style if there is not such a style in your template that correspond with your desired layout. You can do this by going to the Text menu and select Define Styles (CTRL + SHIFT + P).
Download this template to see Formatted Paragraphs correctly set up.
For more information the Advenced Toolbar feature click here.

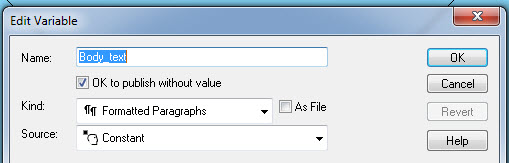
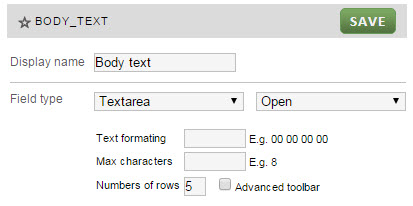
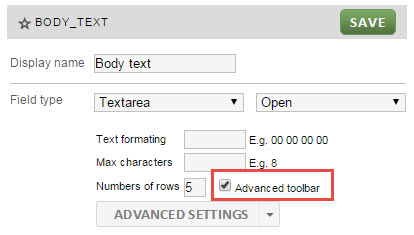
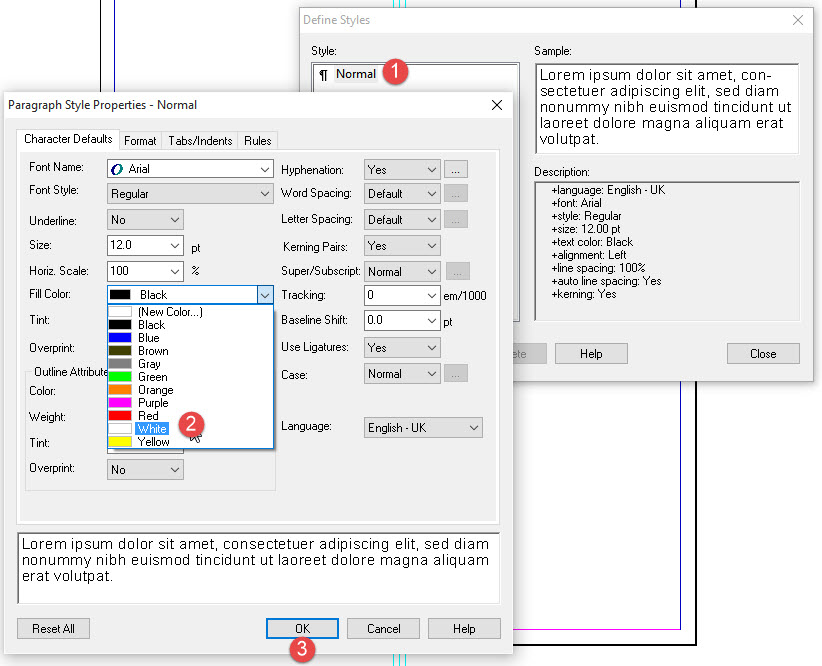
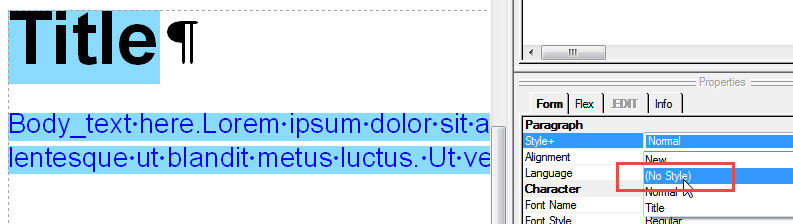
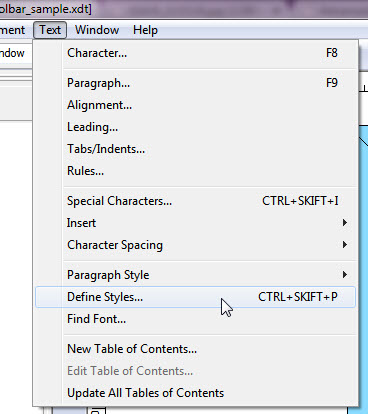
 English
English Norwegian Bokmål
Norwegian Bokmål