In isave.DIALOG you can create personalized landing pages which the recipient can visit via a personalized URL to the page. This is called Print PURL because you can use it as a merge value within isave.DIALOG print templates, allowing them to read and write in a browser as opposed to our common PURL links we use from isave.eDM which is often a very long and “unreadable” URL.
To set up a print template with isave.PrintPURL
Start by registering your domain eg. Helloisave.com
Tip: If you’d like to see what wondering domain names are available visit a domain and web hosting site such as www.123-reg.co.uk and register the name there.
Setting up DNS records
1 Post a CNAME record of type *. domainname.com pointing to your domain.
Eg. *. Helloisave.com => helloisave.com
2 Post an A record for its isave.DIALOG Print PURL generator: 62.148.58.68
Eg. Helloisave.com => 62.148.58.68
Set up an isave.DIALOG Personalised URL campaign website (PURL)
If you do not know how to do this, read this manual
Set up a Print PURL activity in isave.CAMPAIGN
Click the plus sign and type in the name of the campaign
Click the campaign to create a new activity
Select PrintPURL, enter a name for the task and press CREATE
Enter the domain you have entered in the field DOMAIN NAME
Select the PURL page the users will land on from the drop down list in SELECT PURL
Select the parameters to create the personal URL makeup from SELECT FIELDS
Select the data list that will form PURL will be generated from in DATA LIST
Select a control field for landing page by selecting a field under USE VERIFICATION FIELD
Press SAVE
isave.DIALOG will now check the names in the list and and create the PURLs.
If you add new contacts in the data list, click the refresh icon to generate the remaining PRINT PURL links.
Set up Print PURL activity in isave.PRINT
Upload your template into isave.PRINT and create a new variable field as a PrintPURL variable.
Then select Print PURL activity in the dropdown No. 2 (The name taken from the task name you gave it during isave.CAMPAIGN).
Under settings you must also connect the template to the data list CONTACTS
Select MERGE icon to merge the template for a data list.
Enter a name for the merge document and click WITH DATA LIST
Select Print PURL list and press GENERATE MERGEDATA
Preview one and a record and click SAVE & CLOSE to produce a print ready PDF
Click DOWNLOAD to download the PDF file from isave.
Each record has become a page in the PDF file.
PRINT PURL require isave.DIALOGUE PRO when one uses the modules PRINT, PURL and CAMPAIGN.

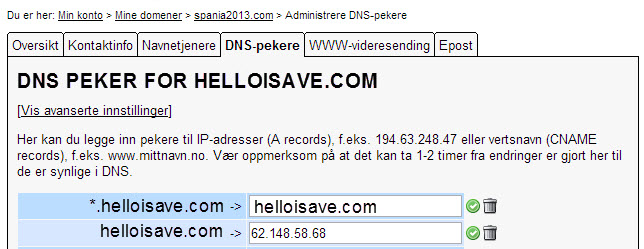
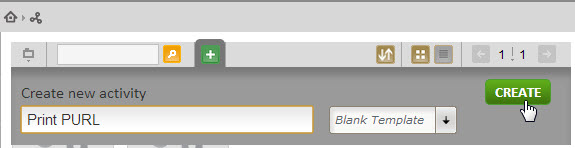
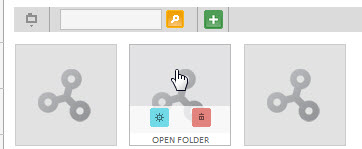
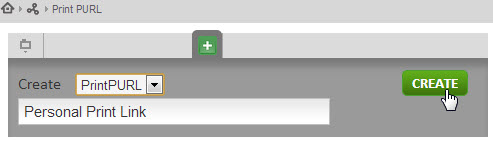
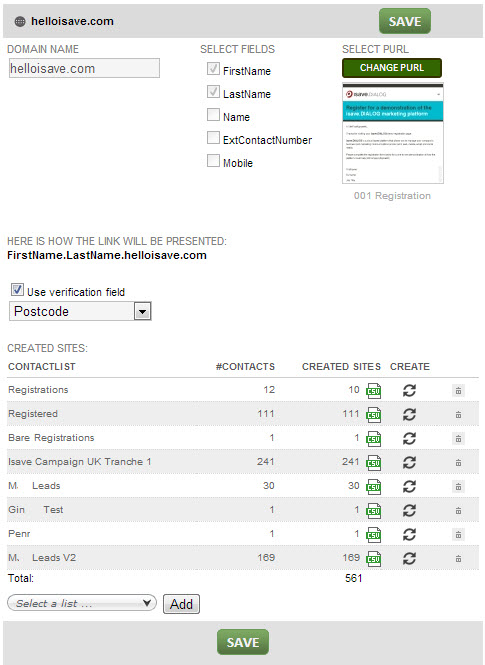
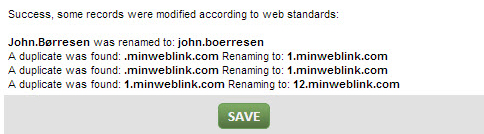
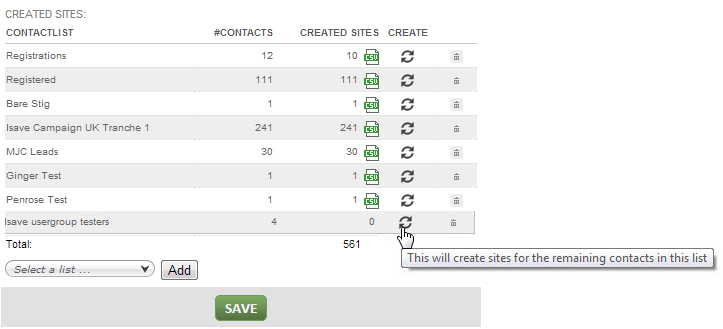
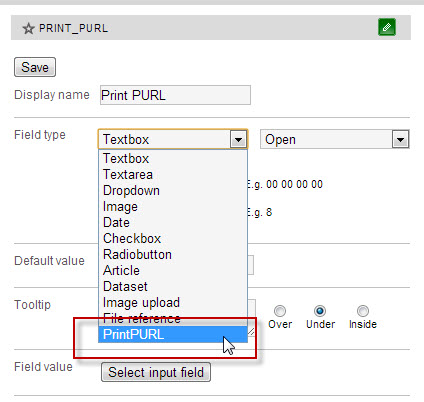
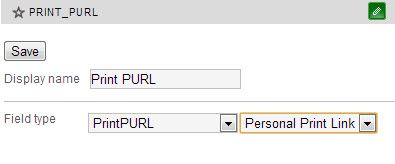
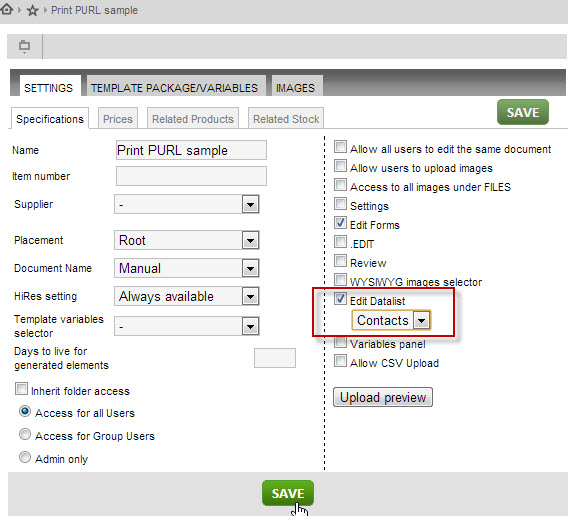
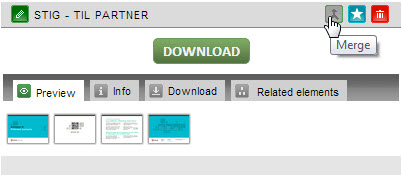
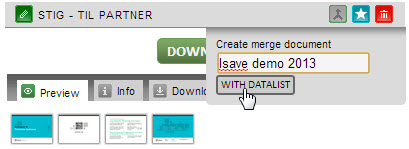
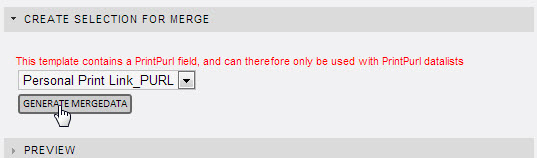
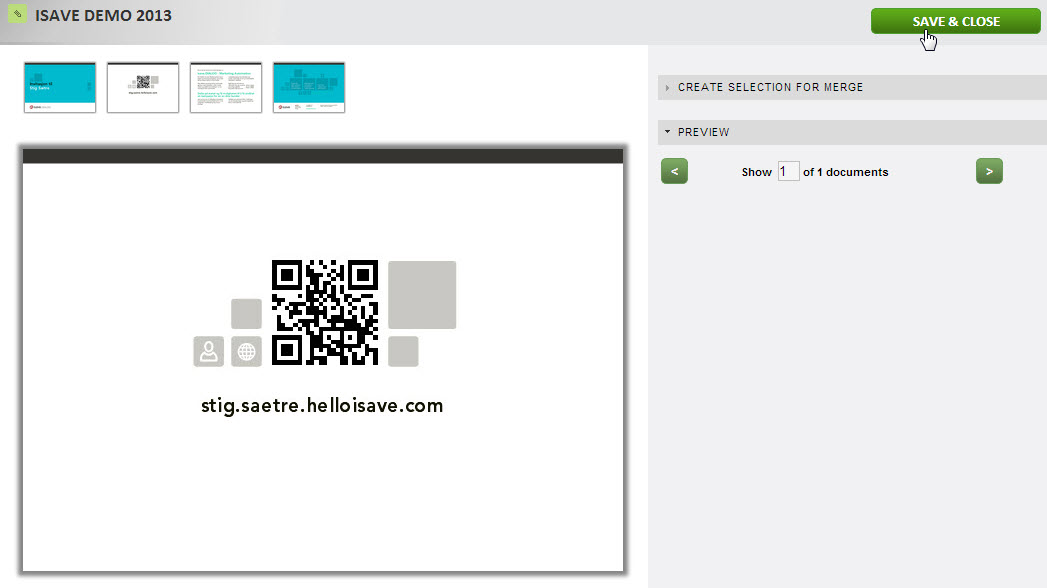
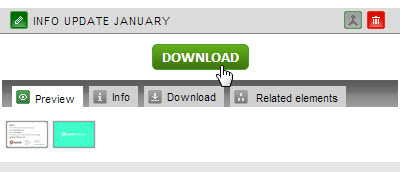
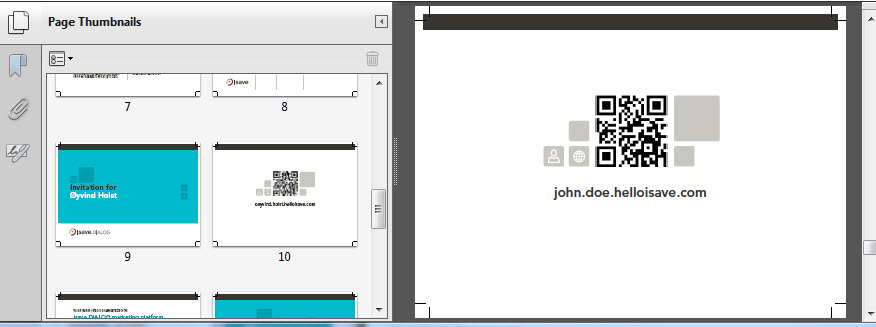
 English
English Norwegian Bokmål
Norwegian Bokmål