We have launched a new feature we call the Advanced toolbar. This feature allows you to use simple functions like Bold and Italic in print templates and bullet and horizontal alignment of paragraphs. This means that you need fewer variables and gives customers greater flexibility.
To enable the feature by checking the box “Advance toolbar” on textarea variables.
If the font you use has a unique menu name for bold, italic and bolditalic, you can define these alternate fonts under Avdvanced settings. Enter the alternate fonts as they appear in the font menu in Studio. If you have a separate paragraph style for bullets then enter the name of the style in the “Alternate Bullet Style name”.
If you have a separate paragraph style for the text to be edited must this style is entered in the field Alternate Paragraph Style name box, otherwise formatted all text in the field as Normal style defined in the template. Note that you need to use the Add Returns the script when using the Advanced toolbar, then this feature is built into the control.
Note that the bullet feature inserts a tab before and after the bullet, so if you want the bullet list should have the same left margin as the remaining text must define the first tab as 0.1mm and next as the distance you want between the bullet and the text . You define this either the Normal paragraph style or a custom paragraph style and under the tab called Tabs/indents. If you have a separate paragraph style for bullets then enter the name of the style in the “Alternate Bullet Style name“. Note that if you want hanging indent on the text on your bullet list this is done a little differently than in Indesign.
Be sure to use a negative value for First Line corresponding to the second tab and Left Side. In the sample you can download the First Line set to -10mm (and then the value for the Left Side is automatically set to 10mm) and the other tab is set to left-aligned 10mm.
If you have a separate paragraph style for bullets (recommended) enter the name of the style in the “Alternate Bullet Style name”.
This is how the sample template will it look like for the customer when they choose Bullet. Select some text and press the bullet icon and then each paragraph is formatted as a bullet point.
You can download this template to test the Advanced toolbar on your own site.

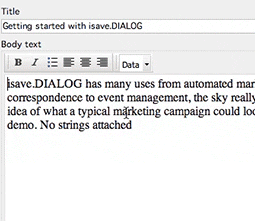
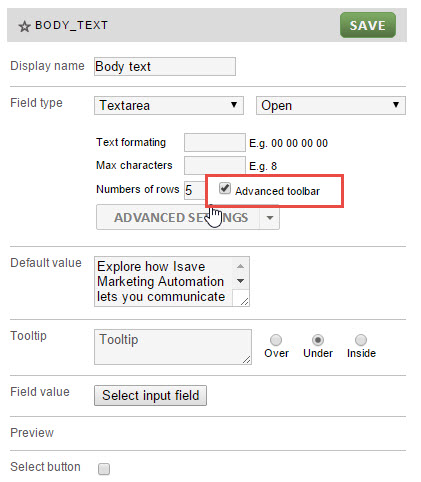
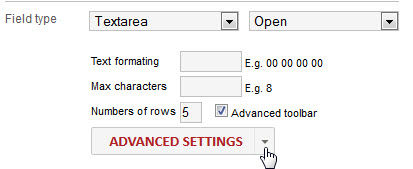
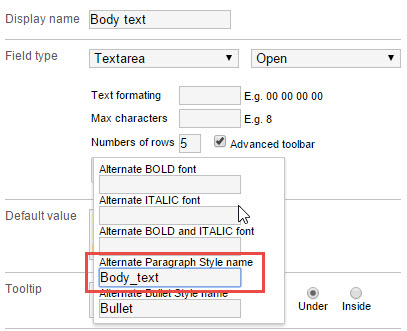
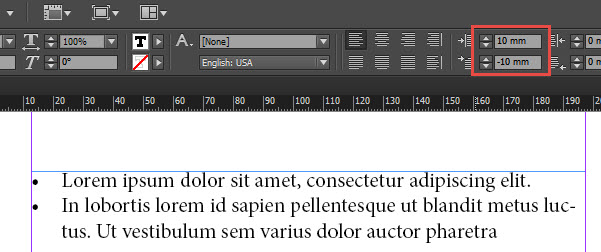
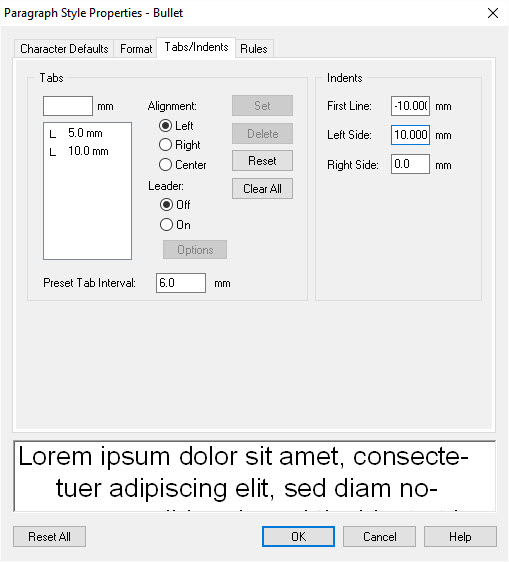
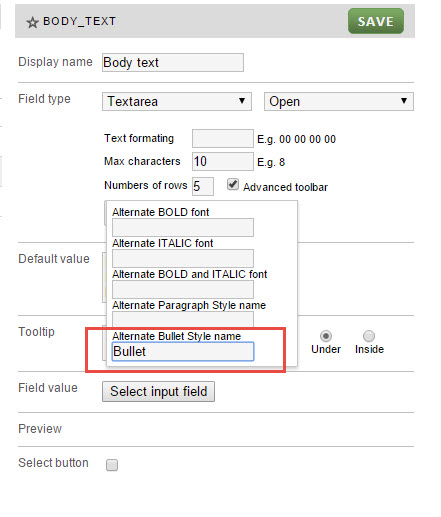
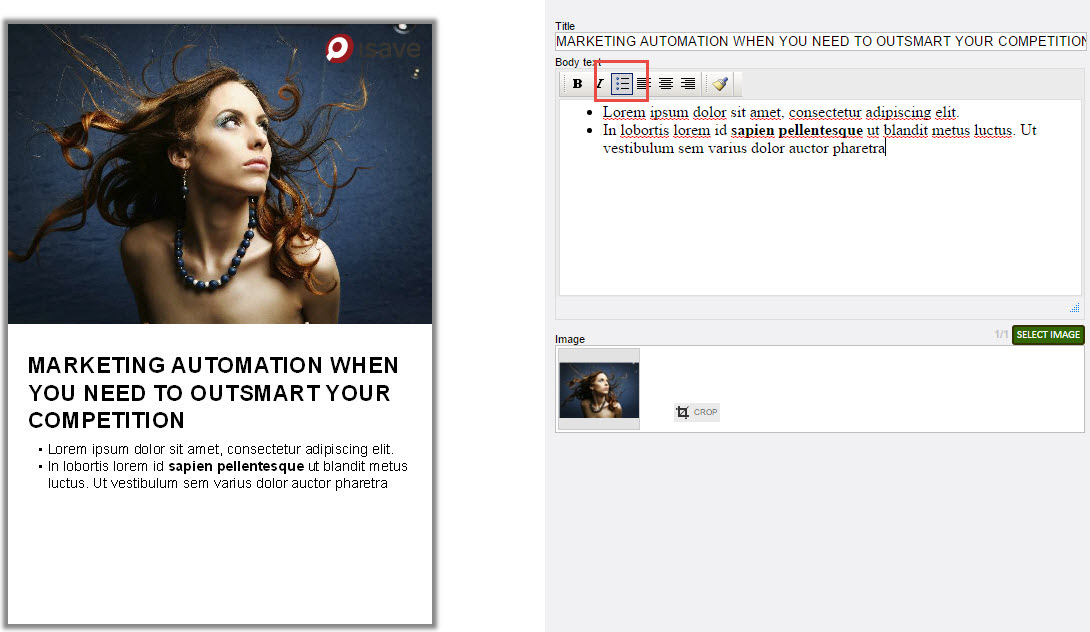
 English
English Norwegian Bokmål
Norwegian Bokmål